How to Register
Students must apply and be admitted to Lamar University before registering for classes.
- For information on how to apply, visit lamar.edu/admissions.
- Prior to registering for classes, a student must be compliant with the Texas Success Initiative (TSI) requirements and complete academic advisement.
- After meeting with an academic advisor, please register on-line by following the instructions below:
Questions? Contact registration@lamar.edu
Registration has a new format. See below on how to register for your classes and/or review our quick guide.
Choose a Topic
Registration Guide
- Self-Service Banner Log on/off
LOG ON TO SELF-SERVICE BANNER
- Click on LU Connect located in the black bar at the top of the page.
You will be re-directed to the LU Portal. - Click Self-Service Banner.
- Enter your student identification number in the User ID field.
- This is the “L” number provided in your acceptance letter sent from the Admissions Office.
- Enter your PIN (personal identification number).
Your initial PIN is your six-digit birth date (MMDDYR). The first time you login you are required to reset your PIN to a six-digit number of your choosing. You also need to enter a security question/answer which allows you to reset your PIN should you forget it.
LOG OFF
Click Exit in the top right corner and close the browser.
- Click on LU Connect located in the black bar at the top of the page.
- Searching and Registering for Classes
Click Student or the Student tab of your Self Service Banner applicationClick New Registration
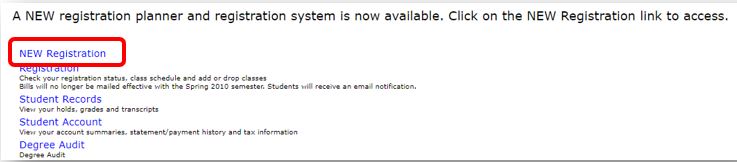
Choose Plan Ahead if Registration is not available yet or you have a hold. Chose Register for Classes if Registration is open and you have no holds.
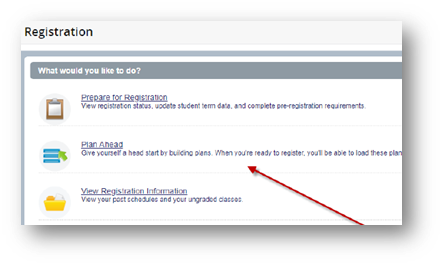
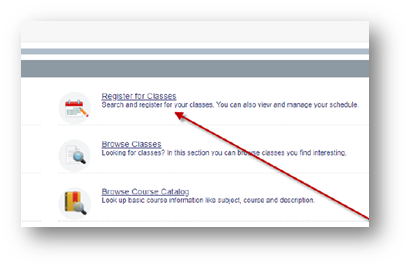
Once you click on Plan Ahead or Register for Classes you will need to sign in, using your LEA and password
Select the semester you would like to register for, from the drop down menu. Click Continue.
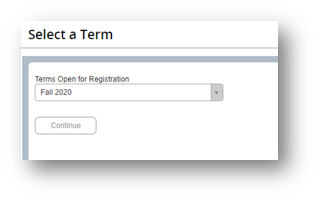
You may now start shopping for classes in multiple ways.
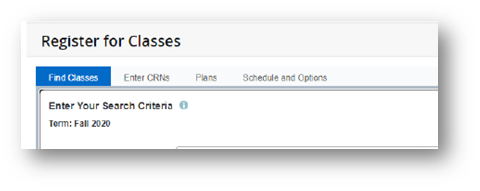
Utilizing a pre-built plan (advisor built through your degree audit or self built in Plan Ahead)
- From the registration link, and plans previously built by you or your advisor will display on the Plans tab. If the plan includes sections, Add All will automatically add each to your schedule.
- If sections have not yet been selected, click View Sections beside each course and follow the instructions below.
- Select submit in the bottom right to register classes.
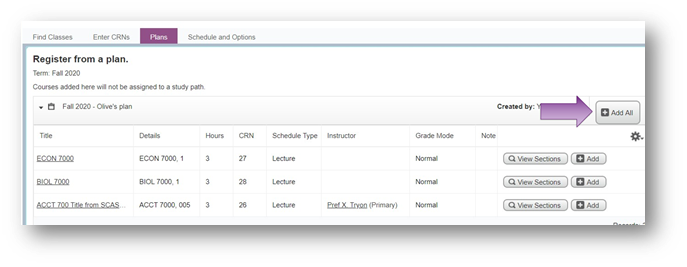
Entering a CRN directly
- If you know the exact CRN’s you want to add, just click the Enter CRNs tab
- Enter a CRN and click Add to Summary to add it to your shopping cart.
- Click Submit when you are done to register the classes in your shopping cart.
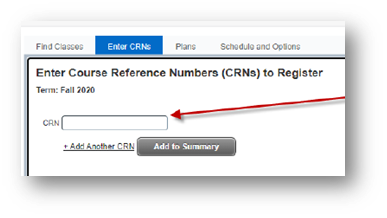
Browsing for Courses
- You may use the Find Classes tab to shop for classes by subject, course number, keyword or some combination of these or more advanced search parameters
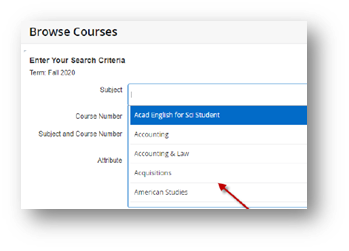
- Enter your search criteria in the provided spaces and click Search
- Add courses to your shopping cart by clicking the Add button beside the individual course.
- Once you are done, click Submit to register all classes in your shopping cart.
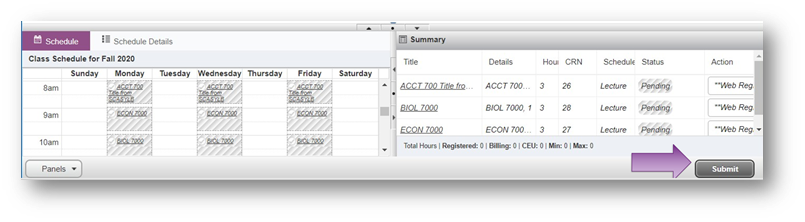
- From the registration link, and plans previously built by you or your advisor will display on the Plans tab. If the plan includes sections, Add All will automatically add each to your schedule.
- Dropping Classes
- Click Student or the Student tab.
- Click Registration.
- Click Add or Drop Classes.
- Select Web Drop from the drop down menu next to the appropriate class.
- Click Submit Changes.
The course should no longer appear on your schedule
- Late Withdrawal
To initiate an appeal to withdraw from all classes after the last day to drop or withdraw published for a semester has passed, a student must follow the following guidelines:
- Administrative Withdrawal
- A written letter of appeal describing extenuating circumstances that occurred within the semester(s) for which they are seeking administrative withdrawal; and
- Documentation of extenuating circumstances: Examples include:
- A university error
- The course syllabus, departmental calendar, or similarly related publication contained an incorrect deadline.
- University faculty or staff acknowledge providing incorrect information to the student
- Active Military Duty;
- Death in the family, defined as a family member within one degree of separation from the student; or
- Student's parent or step-parent;
- Student's sibling or step-sibling;
- Student's spouse or partner, and/or;
- Student's child or step-child
- Natural catastrophe or disaster
- A university error
- Medical Withdrawal
- A written letter of appeal describing extenuating medical circumstances that occurred within the semester(s) for which they are seeking Medical Withdrawal; and
- Documentation of medical condition that made it impossible for a student to withdraw from the university by the stated deadline. Examples of documentation required include but are not limited to:
- Medical diagnosis;
- Disability diagnosis; and/or
- Hospital Bill
Deadline for submission of an administrative or medical withdrawal request. Administrative and Medical withdrawal requests must be submitted by the end of the semester following extenuating circumstances prohibiting successful completion of the term. As an example, if a student experiences an extenuating circumstance meriting consideration of an administrative withdrawal in the fall or spring the student must complete the withdrawal request process prior to the end of the subsequent spring or fall semester, respectively.
Tuition and fee reimbursement as a result of administrative withdrawals. Costs will be refunded only if the date falls within the published refund period as noted in the university website.
Appealing medical withdrawal decisions. If the chief medical officer does not approve a withdrawal request due to an extenuating circumstance associated with a physical or mental health condition, they will report findings to the Dean of Students. the final decision regarding this matter resides at the Associate Provost level and there will be no further appeal from this step.
Appealing non-medical withdrawal decisions. The student had the option of appealing a denial of an administrative withdrawal from the faculty member to the department chair/program director and from the academic unit to the college dean. The final decision regarding this matter resides at the college level and there will be no further appeal from this step.
Withdrawals processed after the automatic "W" period but prior to the withdrawal deadline (two weeks prior to the start of final exams for fall and spring (16 week) semesters and one week prior to the start of final exams for eight week, five week and summer terms) will be assigned a grade by the instructor during the grading process. the only options for grading would be receiving the earned grade as of the date of withdrawal.
- If the student is passing the class on the official date of drop or withdrawal a "Q" grade will be assigned.
- If the student is not passing the class on the official date of drop or withdrawal an F grade will be assigned.
Withdrawal requests for completed parts of term, i.e. grades already submitted for courses that end before the current part of term's end date - such as first 8 week courses during the second 8 week part of term, or first 5 week courses during the second 5 week part of term - will not be impacted/changed by a withdrawal request.
- Administrative Withdrawal
- View/Print Schedule
You can print your Schedule by clicking on Schedule and Options and click on the print icon.
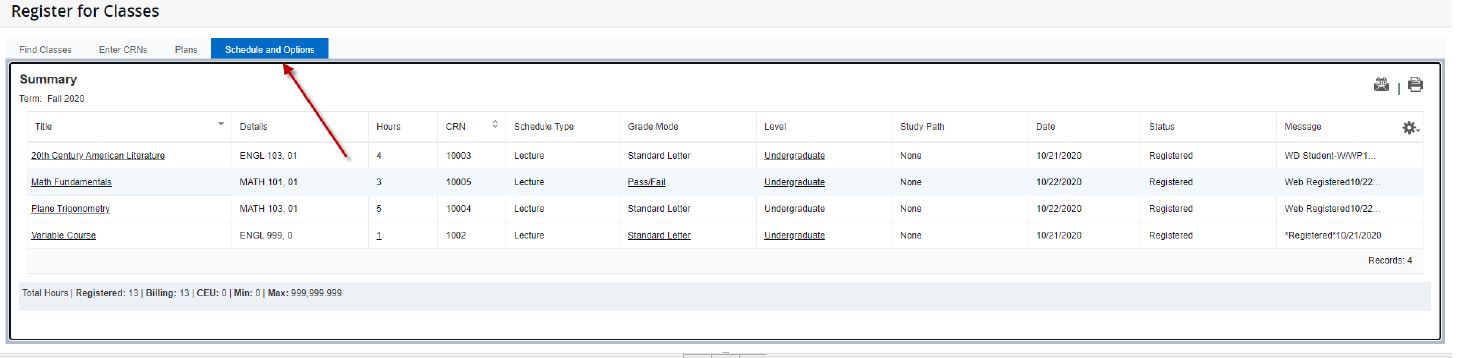
You can find the Print icon in the upper right hand corner of the summary.
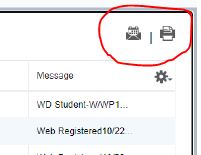
- Pay Tuition
- Click Student or the Student tab.
- Click Student Account.
- Click Account Summary.
- Click To Make a Payment by Credit Card or Electronic Check and follow the on screen instructions provided by Accounting Services.
- Review DegreeAudit
DegreeAudit for students can be reviewed through Self-Service Banner.
Request for General Core exceptions should go through your advisor.
Request for Major or Minor exceptions should go through your advisor or department.