Android
Recommended Method
Outlook App for Android
Please note: We encourage the use of the Outlook app, as we do not support the use of 3rd party (default device mail app) clients.
Also be aware that the IMAP options have been removed from this page. Due to the sunsetting of the IMAP protocol by Microsoft, Lamar has stopped supporting this process.
- Install the Outlook for Android app from the Google Play Store and then open it.
- Tap Add Account if this is your first time.
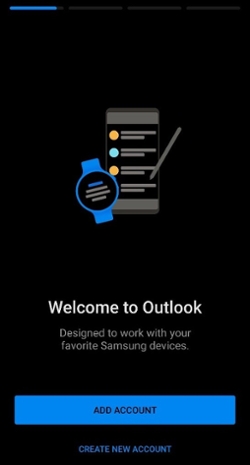
- If your Lamar account is already found, select it and press Continue, then you're done.
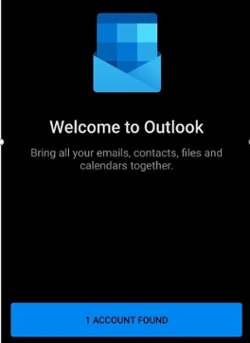
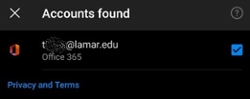
- If your Lamar account is already found, select it and press Continue, then you're done.
- Enter your full email address, for
example jsmith@lamar.edu, type your password, and then tap Continue.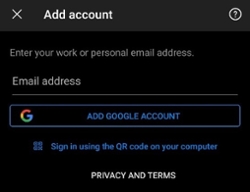
- You will be redirected to the LU Login page.
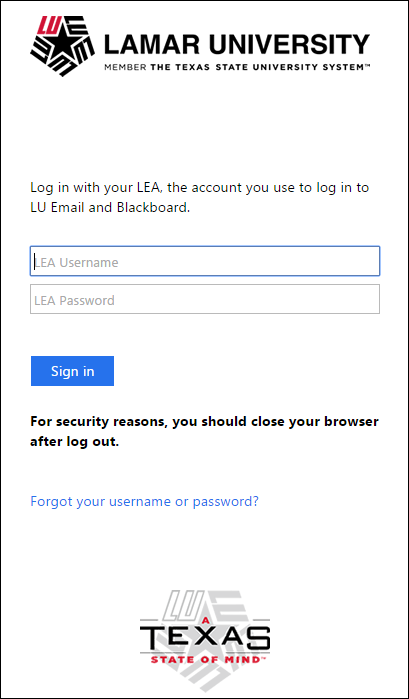
- Enter your Lamar email and password.
- Press Sign In
- Tip If you get a time-out message, your password or other information might be incorrect. Retype the information, and then try again.
- At this point, if registered, you will receive a LEA 2-Step (DUO) push.
- Go through the tutorial if needed, and you're done.
Note: To learn more about LEA 2-Step visit: https://www.lamar.edu/it-services-and-support/lea-2-step/index.html


